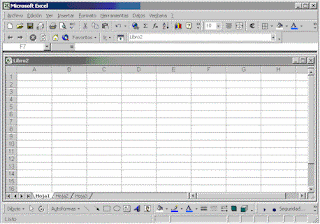
Figura 1: Hoja de cálculo Microsoft Excel
Barra de menúes:
 Figura 2: Barra de menúes
Figura 2: Barra de menúesBarra de herramientas:
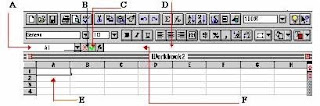 Figura 3: Barra de herramientas
Figura 3: Barra de herramientasA Area de referencia.
B Cuadro de cancelación. Haga clic aquí para cancelar una entrada.
C Cuadro de introducción. Haga clic aquí para concluir una entrada.
D Lo que se escribe aparece en la barra de fórmulas...
E Celda.
F El punto de inserción indica dónde se insertará el siguiente carácter.
Celdas:
Cuando se abre una nueva de hoja de cálculo los renglones se extienden horizontalmente a través de la cuadricula y las columnas verticalmente. Una celda es el resultado de la intersección de un renglón y una columna. Las columnas se identifican por letras (A,B,C....) y los renglones por números (1,2,3...) por lo que , una celda se identifica por medio de la combinación de la letra de la columna y el número del renglón. Por ejemplo D3, es la celda de la columna D y ;a fila 3. continuación.
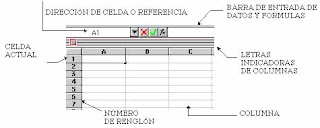
Figura 4: Referenciando una celda.
Selección de celdas y rangos:
Para seleccionar una celda solamente tiene que hacer un click sobre la misma para que ésta se active.
Para seleccionar un rango realice:
1.-Ponga el apuntador sobre la primera celda del rango.
2.-Arrastre el ratón hasta la última celda del rango.
3.-Suelte el botón del ratón.
Introducción de datos:
Para introducir datos en una celda realice lo siguiente:
1.-Selecione una celda haciendo un clic sobre ella.
2.-Introduzca los datos en la barra de entrada.
3.-Pulse ENTER para confirmar la entrada.
Introducción de fórmulas:
1.-Seleccione una celda haciendo click sobre ella.
2.-Teclee un signo igual (=) en la barra de entrada.
3.-Intruduzca la fórmula después del signo igual.
4.-Confirme la entrada pulsando ENTER.
Edición de celdas:
1.-Seleccione una celda .
2.-En la barra de entrada (o fórmulas), haga un click en el lugar donde desea insertar los datos e introduzca los cambios .
3.-Pulse ENTER para confirmar la entrada.
Borrar contenido de una celda o un rango:
1.-Seleccione la celda o rango.
2.-Elija Borrar o Clear del menú Edición y seleccione Todo o All.
Formateo de los datos:
Es posible cambiar el aspecto de los datos de una hoja de cálculo cambiando el formato del contenido de una celda o un rango. El formateo de los números se realiza de la siguiente manera:
1.-Seleccione la celda o rango
2.- Elija Celda en el menú Formato y en la nueva pantalla que aparece seleccione el folder que dice Número o Number
3.-Seleccione el formato númerico deseado.
-General 43.666
-Moneda $43.67
-Porcentaje 4367.00%
-Cientifico 4.37 e + 1
-Fijo con dos decimales 43.67
Alinear contenido:
1.-Seleccionar la celda o rango
2.-Elija Alineación en el menú Formato
3.-Seleccione el tipo de alineación deseado
General
Izquierda
Central
Derecha
Insertar / borrar celda, columna y renglón:
Para insertar renglones y columnas completas:
1.-Seleccione el renglón de abajo o la columna a la derecha del lugar donde desea insertar un renglón o columna (puede seleccionar un renglón o una columna completa haciendo click en su cabecera).
2.- Elija celdas, columnas o renglón en el menú Insertar
Añadir bordes a celdas:
1.-Seleccione el rango que desea agregar el borde
2.-Elija celda en el menú format y en la pantalla que aparece seleccione Border.
3.-Seleccione las opciones de donde se quieren los bordes, el tipo de línea deseado y el color de la línea.
Impresión de un rango:
1.-Seleccione el rango que desea imprimir
2.-Elija Imprimir del menu file. Ahi aparece una pantalla para seleccionar que se desea solo un rango, el número de copias y a colores y/o escala de grises o blanco y negro.
3.-Haga click en Ok
Creación de una gráfica en Excel:
1.-Seleccione un rango de celdas a graficar (los valores)
2.-Selecciona el icono facilitador de gráficos de la barra de herramientas
3.-En este momento aparece el menú de los tipos de gráficas y siga los pasos que propone el facilitador de gráficos.
Creación de fórmulas:
Utilizar una fórmula nos puede facilitar la manipulación de los datos de una hoja de cálculo. Con una fórmula pueden realizar operaciones, tales como suma, multiplicación, comparación, etc.
Una fórmula combina los valores de algunas celdas con operadores, tales como suma, resta, multiplicació, división y funciones predefinidas para producir un nuevo valor. Las fórmulas se ecriben en la barra de entrada y siempre inician con un signo igual (=). La siguiente ilustración muestra ejemplos de fórmulas que contienen algunos de los elementos que se pueden incluir:
=(B4/25)+ RAIZ(3) : divide el contenido de la celda B4 por 25 y le suma la raíz cuadrada de 3.
=POTENCIA(B5;3) : eleva el contenido de la celda B5 a la potencia 3.
=SUMA(B2:B6.PROMEDIO(B1:E1)) : suma los contenidos de las celdas B2 a la B6 al promedio de las celdas de la B1 a la E1.
Nota: Cuando se trabaja con un sistema en inglés la funciones predefinidas como suma , valor máximo, promedio, raíz cuadrada, seno, coseno, etc. se debe escribir en inglés, o si el paquete esta en español las funciones deberán ir en español. Una forma de averiguar es dando click sobre el botón de funciones fx.
Los operadores usados en Excel son:
- : Resta o negación
+ : Suma o confirmación
% : Porciento
* y / : Multiplicación y división.
& : Unión de texto.
= < > <= >= <> : Comparación
Errores:
En Excel se presenta un valor de error en una celda cuando no puede calcular correctamente la fórmula para dicha celda. Los valores de error comienzan siempre con el signo de número (#) y algunos de estos son:
#¡DIV/0¡ : Está tratando de dividir por cero.
# N/A : Se refiere a un valor que no esta disponible.
#¿NOMBRE? : Usa un nombre que Excel no reconoce.
#¡NULO¡ : Específica una interacción inválida de dos áreas.
#¡NUM¡ : Usa un número de manera incorrecta.
#¡REF¡ : Se refiere a una celda que no es correcta al tomarse como referencia.
#¡VALOR¡ : Usa un argumento o un operando equivocado.
#### : Produce un argumento que es demasiado largo para la celda También ocurre cuando un valor numérico constante es demasiado largo. Esto en realidad no es un error, sino que la columna debe ser más ancha.
Celdas de referencia fijas y móviles:
Cuando creamos una fórmula en una celda a partir de la ubicación de la celda y la colocamos en la ecuación de la fórmula, si se llegara a realizar una copia de la fórmula la referencia también se mueve, es decir, si sumamos la celda A1 + B1 y el resultado aparece en C1. Cuando realicemos una copia de C1, y lo pegemos en C2, la propia fórmula va a cambiar al pegarla, y al revisar C2 los valores que aparecen son la suma de A2 + B2.
Para hacer una celda de referencia fija en una fórmula se debe escribir la celda como $A$1, es decir, refiriendonos al mismo ejemplo de suma en C1 aparecería $A$1+B1. O sea la columa B (B2, B3, B4, ..) se actualiza y la celda A1 esta fija mientras se suma.
Selección de celdas y rangos:
Para seleccionar una celda solamente tiene que hacer un click sobre la misma para que ésta se active.
Para seleccionar un rango realice:
1.-Ponga el apuntador sobre la primera celda del rango.
2.-Arrastre el ratón hasta la última celda del rango.
3.-Suelte el botón del ratón.
Introducción de datos:
Para introducir datos en una celda realice lo siguiente:
1.-Selecione una celda haciendo un clic sobre ella.
2.-Introduzca los datos en la barra de entrada.
3.-Pulse ENTER para confirmar la entrada.
Introducción de fórmulas:
1.-Seleccione una celda haciendo click sobre ella.
2.-Teclee un signo igual (=) en la barra de entrada.
3.-Intruduzca la fórmula después del signo igual.
4.-Confirme la entrada pulsando ENTER.
Edición de celdas:
1.-Seleccione una celda .
2.-En la barra de entrada (o fórmulas), haga un click en el lugar donde desea insertar los datos e introduzca los cambios .
3.-Pulse ENTER para confirmar la entrada.
Borrar contenido de una celda o un rango:
1.-Seleccione la celda o rango.
2.-Elija Borrar o Clear del menú Edición y seleccione Todo o All.
Formateo de los datos:
Es posible cambiar el aspecto de los datos de una hoja de cálculo cambiando el formato del contenido de una celda o un rango. El formateo de los números se realiza de la siguiente manera:
1.-Seleccione la celda o rango
2.- Elija Celda en el menú Formato y en la nueva pantalla que aparece seleccione el folder que dice Número o Number
3.-Seleccione el formato númerico deseado.
-General 43.666
-Moneda $43.67
-Porcentaje 4367.00%
-Cientifico 4.37 e + 1
-Fijo con dos decimales 43.67
Alinear contenido:
1.-Seleccionar la celda o rango
2.-Elija Alineación en el menú Formato
3.-Seleccione el tipo de alineación deseado
General
Izquierda
Central
Derecha
Insertar / borrar celda, columna y renglón:
Para insertar renglones y columnas completas:
1.-Seleccione el renglón de abajo o la columna a la derecha del lugar donde desea insertar un renglón o columna (puede seleccionar un renglón o una columna completa haciendo click en su cabecera).
2.- Elija celdas, columnas o renglón en el menú Insertar
Añadir bordes a celdas:
1.-Seleccione el rango que desea agregar el borde
2.-Elija celda en el menú format y en la pantalla que aparece seleccione Border.
3.-Seleccione las opciones de donde se quieren los bordes, el tipo de línea deseado y el color de la línea.
Impresión de un rango:
1.-Seleccione el rango que desea imprimir
2.-Elija Imprimir del menu file. Ahi aparece una pantalla para seleccionar que se desea solo un rango, el número de copias y a colores y/o escala de grises o blanco y negro.
3.-Haga click en Ok
Creación de una gráfica en Excel:
1.-Seleccione un rango de celdas a graficar (los valores)
2.-Selecciona el icono facilitador de gráficos de la barra de herramientas
3.-En este momento aparece el menú de los tipos de gráficas y siga los pasos que propone el facilitador de gráficos.
Creación de fórmulas:
Utilizar una fórmula nos puede facilitar la manipulación de los datos de una hoja de cálculo. Con una fórmula pueden realizar operaciones, tales como suma, multiplicación, comparación, etc.
Una fórmula combina los valores de algunas celdas con operadores, tales como suma, resta, multiplicació, división y funciones predefinidas para producir un nuevo valor. Las fórmulas se ecriben en la barra de entrada y siempre inician con un signo igual (=). La siguiente ilustración muestra ejemplos de fórmulas que contienen algunos de los elementos que se pueden incluir:
=(B4/25)+ RAIZ(3) : divide el contenido de la celda B4 por 25 y le suma la raíz cuadrada de 3.
=POTENCIA(B5;3) : eleva el contenido de la celda B5 a la potencia 3.
=SUMA(B2:B6.PROMEDIO(B1:E1)) : suma los contenidos de las celdas B2 a la B6 al promedio de las celdas de la B1 a la E1.
Nota: Cuando se trabaja con un sistema en inglés la funciones predefinidas como suma , valor máximo, promedio, raíz cuadrada, seno, coseno, etc. se debe escribir en inglés, o si el paquete esta en español las funciones deberán ir en español. Una forma de averiguar es dando click sobre el botón de funciones fx.
Los operadores usados en Excel son:
- : Resta o negación
+ : Suma o confirmación
% : Porciento
* y / : Multiplicación y división.
& : Unión de texto.
= < > <= >= <> : Comparación
Errores:
En Excel se presenta un valor de error en una celda cuando no puede calcular correctamente la fórmula para dicha celda. Los valores de error comienzan siempre con el signo de número (#) y algunos de estos son:
#¡DIV/0¡ : Está tratando de dividir por cero.
# N/A : Se refiere a un valor que no esta disponible.
#¿NOMBRE? : Usa un nombre que Excel no reconoce.
#¡NULO¡ : Específica una interacción inválida de dos áreas.
#¡NUM¡ : Usa un número de manera incorrecta.
#¡REF¡ : Se refiere a una celda que no es correcta al tomarse como referencia.
#¡VALOR¡ : Usa un argumento o un operando equivocado.
#### : Produce un argumento que es demasiado largo para la celda También ocurre cuando un valor numérico constante es demasiado largo. Esto en realidad no es un error, sino que la columna debe ser más ancha.
Celdas de referencia fijas y móviles:
Cuando creamos una fórmula en una celda a partir de la ubicación de la celda y la colocamos en la ecuación de la fórmula, si se llegara a realizar una copia de la fórmula la referencia también se mueve, es decir, si sumamos la celda A1 + B1 y el resultado aparece en C1. Cuando realicemos una copia de C1, y lo pegemos en C2, la propia fórmula va a cambiar al pegarla, y al revisar C2 los valores que aparecen son la suma de A2 + B2.
Para hacer una celda de referencia fija en una fórmula se debe escribir la celda como $A$1, es decir, refiriendonos al mismo ejemplo de suma en C1 aparecería $A$1+B1. O sea la columa B (B2, B3, B4, ..) se actualiza y la celda A1 esta fija mientras se suma.